How to use Google Optimize for a better user experience
SEO professionals continuously push for driving more traffic to your website, but a critical aspect is ensuring that those increased traffic numbers receive the best possible user experience once they’re actually navigating through your website. Understanding how to use Google Optimize for A/B testing on your website can greatly help these efforts.
For those just getting started, Google Optimize is a tool that enables you to test different versions of images, text, placements and the alike to provide a better experience for your users and ultimately increase your conversion rates.
The Goal of A/B Testing
The goal of A/B testing is trying out different variants of content and analyzing what your audience responds better to; Whether that be imaging, text, video, etc., you’re trying to understand what provides the best possible experience for your users and enhance your content around it.
Finally before diving in, rest assured that you do not need to be a developer to get started with running A/B tests on your website. By leveraging Google’s tagging tool, Google Tag Manager, you can easily implement these tests within your website without even needing to code.
Assumptions
Some assumptions before getting started:
- You already have a Google Analytics accounts
- You’re leveraging GA tracking code
- Google Chrome is your web browser
If all of the above items are in place, you’re ready to get started and begin setting up your Google Optimize account.
Setting up your Google Optimize Account
- Using this link, Create your Google Optimize Account
- Once account has been created, click on setting to link Google Optimize with your Google Analytics account
- Once linked to Google Analytics, there are two options for adding the Google Optimize code to your website. (Skip to step 5 if you’ve already completed this)
- Add the code directly to the head tag of your pages
- Use Google Tag Manager for implementation (Must already be using GTM for Google Analytics for this option)
- Copy your container ID from Google Optimize
- Navigate to Google Tag Manager and create a new Google Optimize tag
- Select Google Optimize as your tag type
- Insert your Optimize container ID
- Enter your Google Analytics account that’s linked within Google Optimize
**Don’t worry about adding trigger yet, we’ll get to that shortly
- Navigate to your Google Analytics tag and we’ll make a few adjustments to the advanced settings (1st option in this image)
- Using the advanced settings tab within the page, set tag firing options to ‘Once per page’.
- Choose tag sequencing
- Check ‘fire a tag before Google Analytics Universal Analytics’
- And enable the setup tag as the Google Optimize tag that was just created
- Install the Anti-flicker snippet to the head tag of your page
The code below ensures that the user only sees the variant that you’re testing without seeing your initial content before variant testing was implemented.
<HTML>
<HEAD>
<!– Anti-flicker snippet (recommended) –>
<style>.async-hide { opacity: 0 !important} </style>
<script>(function(a,s,y,n,c,h,i,d,e){s.className+=’ ‘+y;h.start=1*new Date;
h.end=i=function(){s.className=s.className.replace(RegExp(‘ ?’+y),”)};
(a[n]=a[n]||[]).hide=h;setTimeout(function(){i();h.end=null},c);h.timeout=c;
})(window,document.documentElement,’async-hide’,’dataLayer’,4000,
{‘CONTAINER_ID’:true});</script>
It’s important to ensure that the Google Tag Manager Snippet is directly below this code.
For further best practices, please review the process posted directly on Google’s Optimize webpage.
- Publish changes to your site
4. Within Google Optimize, install the Chrome extension
5. Begin first A/B testing experiment by clicking ‘Let’s go’ within your Google Optimize account
6. Name your experience and choose A/B test
For this example, we’re going to test two different hero images on our homepage, hence the name ‘A/B testing hero image of Homepage’ that you’ll see below. You can customize these A/B tests to best suit the experiment that you want to run.
7. Add your first variant to begin testing
- Click edit after naming your first variant
8. Use the visual editor to make desired changes
The Google Optimize platform provides an easy editing interface that you can make your desired changes within.
In this scenario, we’ve changed our hero image to strive for a better user-experience when users visit our site. You can also change text, CTA’s menu items, and overall copy to your website.
Next, we’ll set our trackable objectives.
9. Set objectives to align with your goals
To add objectives, you can either align them with predetermined goals that you’ve set up by leveraging Google Analytics, or use the ready-made goals within your Google Optimize account.
Understanding your objectives
If you’re seeking A/B test variations on your website, you probably already have a desired outcome in mind in the first place. Those goals might include but aren’t limited to:
- Decreasing bounce rates
- Increasing page views
- Increasing session durations
- Increasing button clicks/conversions
Regardless, understanding how to use Google Optimize for A/B site testing will enable you to track multiple objectives over time and continuously enhance your website based on what the data is telling you.
In this current scenario, the objective most beneficial will track whether our consultation scheduling button drives more conversions, and if the session durations increase.
Keep in mind that this isn’t the end of testing and rather just the beginning. Just because we’ve tested a new image, does not mean we can expect better results for conversion and durations; A huge part of setting your objectives is taking what you already know and applying it for validation.
10. Track trends over time and enhance your website
The overarching goal of learning how to use Google Optimize for A/B site testing is to continuously improve your website over time.
Once you’ve set up your variants and objectives, the only thing left to do is monitor the data over an extended period and make adjustments based on what the data is telling you.
Two examples include:
- If your page sessions and conversions are increasing with your variant, then make the variant your primary piece of content and test another piece of content against it.
- If you notice conversions decrease with your variant, replace with a different piece of content.
This ‘rinse and repeat’ strategy allows you to eliminate the piece of content that isn’t performing as well, and replace it with a new variant to test against.
Over time, you’ll significantly increase the user experience on your website.
Closing out with continuous testing
Whether you’re running ads on Google, LinkedIn, YouTube, etc., best practices always include testing multiple versions of those advertisements so that the algorithm ultimately delivers your best performing ads to the audience; Google Optimize enables you to do the same for your website.
If you’re running ads that drive more users to your website in the first place, the significance of A/B testing your website content increases even further.
Luckily, the majority of the work when using Google Optimize is done within the initial setup of your new testing variants.
Once the tool and variants are set up, all that is left to do is letting your new tags analyze the results while you monitor and enhance your website based on the results.
Reach out to learn more, and be sure to let us know if learning how to use Google Optimize for A/B testing has benefited your overall website goals.
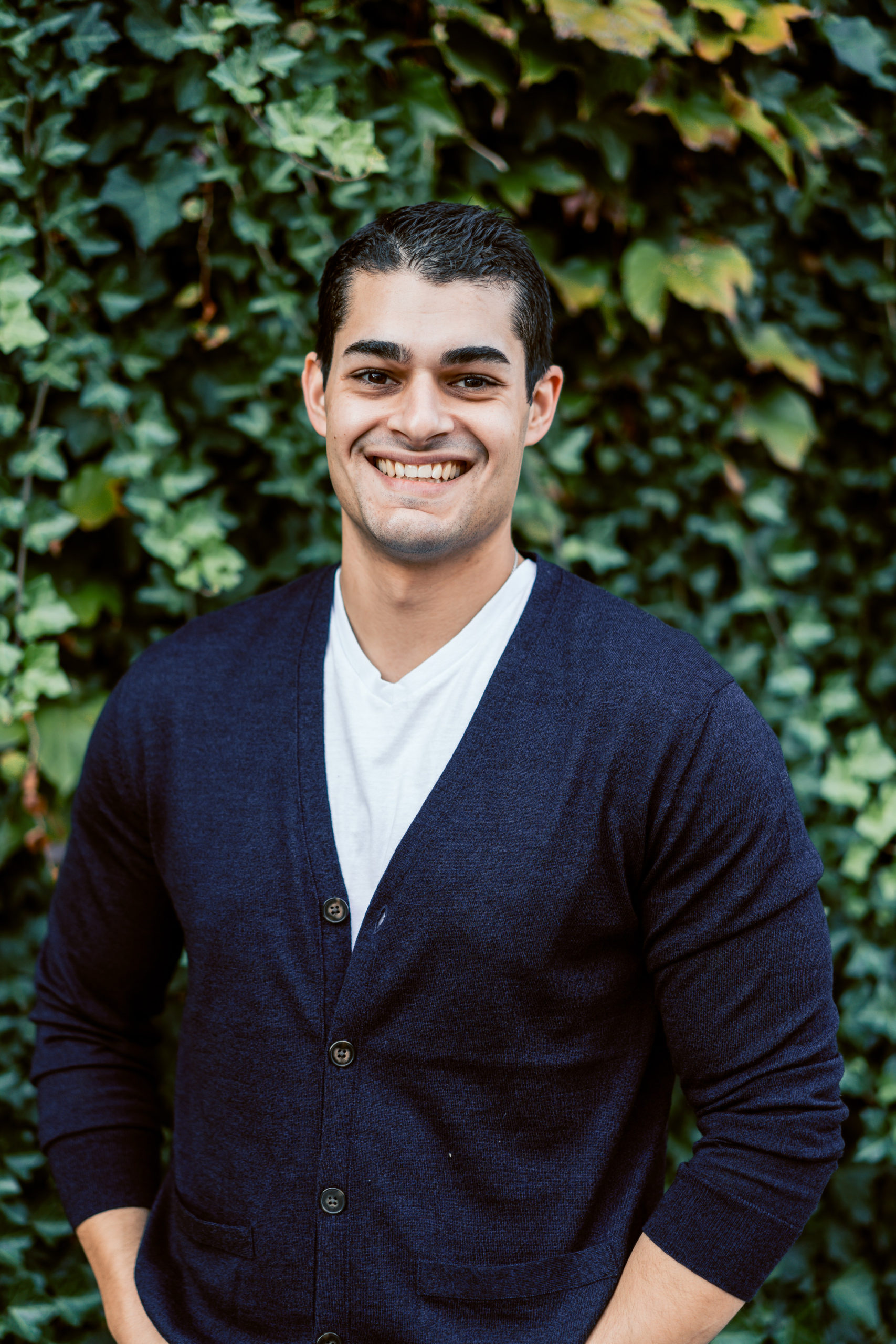
Gary McConnell Co-founded Rubicom Digital in 2019 with a goal of providing digital marketing consulting services in the B2B space.
Gary continues to serve as the Marketing Director of a Data Center-focused IT Provider, VirtuIT Systems.

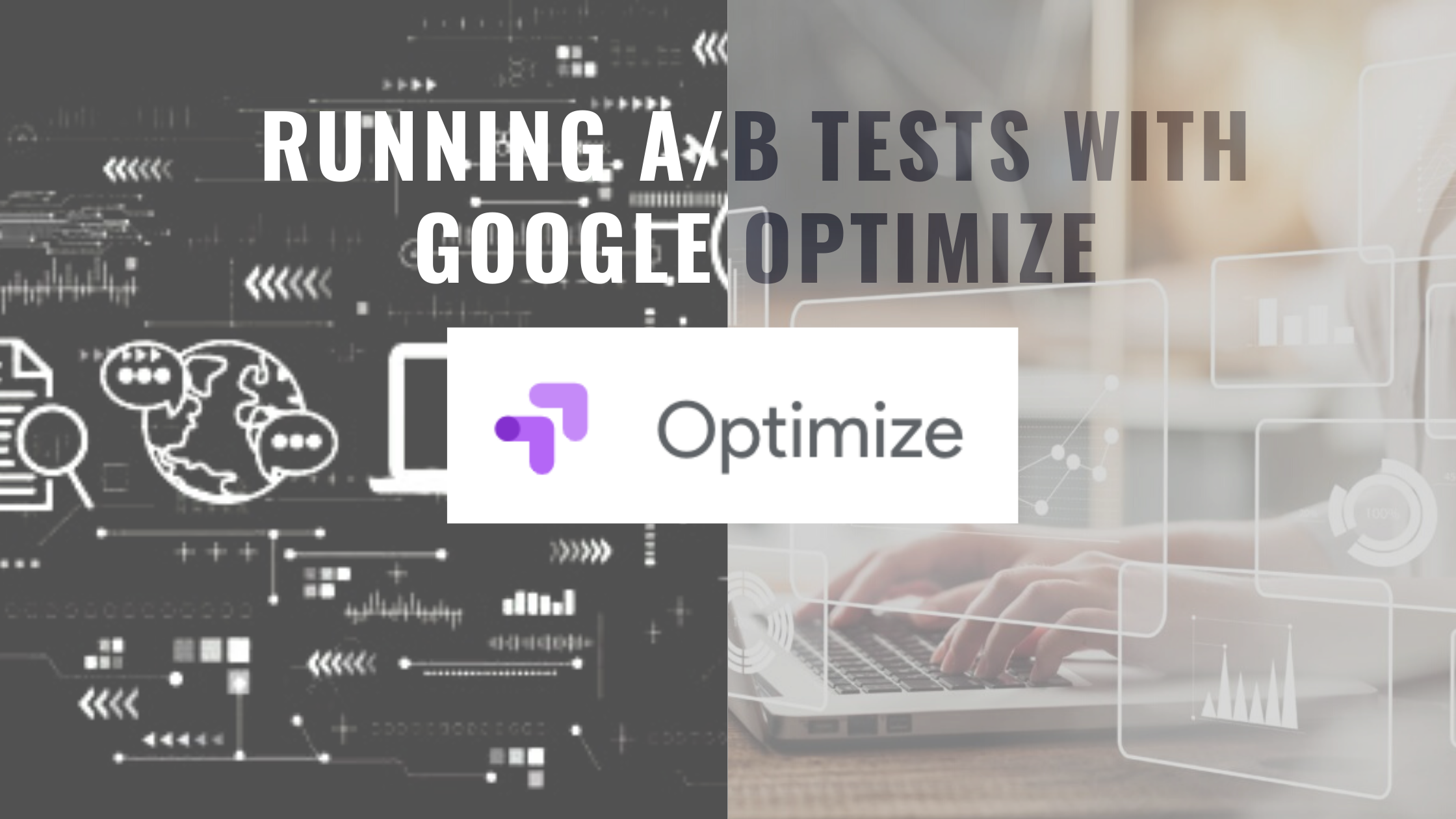
1 thought on “How To Use Google Optimize for A/B Site Testing”
Comments are closed.